When you try to add a network shared printer, if you get message “Windows cannot connect to the printer.”(commonly occur to Windows 7), that is due to the printer driver setup does not start because of the error. By default high authorization will be required when you install driver. The clients might have to install the Windows 7 suitable driver on their user computers. Printer driver installation program will ask that if you want to install a local printer or a network shared printer. After that pick the appropriate option and complete the installation.
For now, you should still be able to print by connecting to the printers directly over the network. This can be done through the Add Printer Wizard using the IP address of the printers. The Canon printer has a driver available in Windows 7. It looks like you will need to get the Brother driver from their website, or installation media. Setting a default printer is useful to make prints in a particular printer whenever a printing command is executed. There are several reasons for setting a default printer from an available printer. For example, if you are having two printers in that one is Black and White and the other is a color printer. Windows cannot connect to the printer Error 0x00000002,How to Fix Operation Failed Error 0x00000002,Windows 7 cannot add the network printer.Windows cannot c.
Solving Error Code 0x00000002 can be tough since there are a ton of possible repairs for the error. First of all you’ll have to identify whether the issue is a software issue or a hardware problem. We’ve provided a range of approaches for fixing the error below.
Fixing Error 0x00000002
Method 1: Restart Print Spooler Service
Error 0x0000000a Printer
- Press Win+R. A Run dialog box will open.
- Type msc in the run box and click OK button.
- In the Name list, locate and double-click on service Print Spooler.
- Under Service status, click Stop
- Click Start button to start the service again.
- Click OK button.
- After that, add the printer again and see if the problem persists.

0x0000000a Printer Error
Method 2: Create a New Local Port
- Click Start, click Control Panel and double click Devices and Printers.
- Click Add a Printer.
- Select “Add a local printer“.
- Select “Create a new port“. Choose “Local Port” as the type of the port.
- In the box “Enter a port name“, type the address as the following format:
[IP address of the host computer][The Share Name of the printer]
Then click Next.
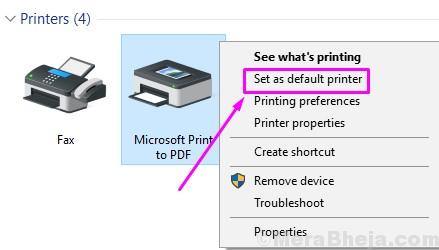
- Follow the instruction to finish the installation. During installing, choose the correct driver in the driver list.
Method 3: Remove Printer Drivers
- Press Win+R at the same time. A Run dialog box will open.
- Type printmanagement.msc in the run box and click OK button.
- In the left pane, click All Drivers.
- In the right pane, right-click on the printer driver and click Delete on the pop-up menu.
0x0000000a Printer
(If you see more than one printer driver names, repeat steps above to remove them one by one.)
- Add the printer again.

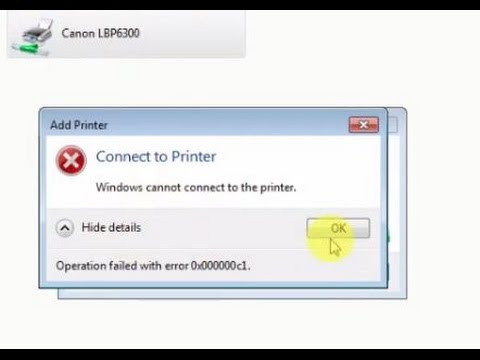
If the problem still exist, you might install the driver manually. You can download and install the driver from the printer manufacturer’s website.
