The KICK.ROM file is required by all current Amiga emulators and can be classed as the brains of the Amiga. So why and what does it do? This rom is stored on a tiny crystal on the main Amiga board (usually 512Kbs) and controls all the devices connected both internally and externally to the Amiga computer - without this crystal the Amiga wouldn.

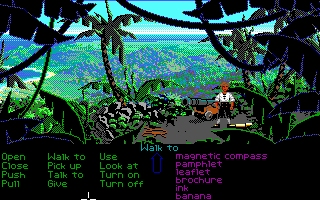
- Several programs are able to 'soft-kick' Amigas, i.e. Install another ROM than the original one, without changing the chips physically, either to upgrade to a newer ROM to run more recent programs, or on the contrary to boot older programs that aren't compatible with new ROMs.
- The preferred kickstart rom for the Amiga model in use was not found, and no kickstart file was explicitly specified, or When kickstartfile is specified as “internal” FS-UAE Launcher behaves a bit differently and will refuse to start the emulation if the preferred kickstart ROM is not found.
| Amiga Emulator FAQ |
Updated 07/01/2018
1. How can I copy the Kickstart ROM and Workbench disks from my PC to my Amiga?
a) Kickstart
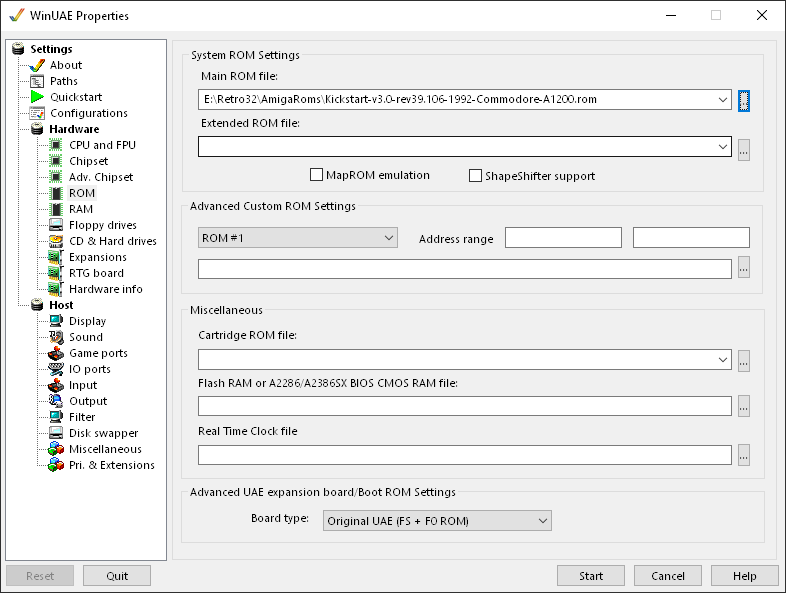
The Kickstart is a ROM chip contains essential parts of the Operating System and an Amiga cannot boot without it.
A copy of the kickstart can be copied from your Amiga using the TransRom utility which is found in C:Program FilesWinuaeAmiga Programs folder.
Kickstarts and rom.key file are supplied on the Amiga Forever CD in the D:Amiga FilesSharedROM folder.
I) Getting a KickStart image using Transrom:
a) Copy TransRom from the Amiga Programs dir that came with Winuae, to a 720k formatted floppy.
b) Insert floppy disk into Amiga and copy Transrom into C: directory. (Assuming you have MSH or Crossdos to read PC disk else use a
serial network and transfer it)
c) Assuming you have enough disk space/ram, type Transrom >kick.rom in a Shell to create a 256K or 512k rom image called kick.rom.
d) Copy kick.rom image back to PC floppy disk (or use serial n/w) e.g Copy kick.rom to PC0:
e) Copy kick.rom image to Winuae directory from floppy on your PC!
b) Workbench
The Workbench is the Amiga's User Interface to manage files and start application programs and from v1.0 to 3.1 it is supplied on Floppy disk which must be converted to ADF disk images to be used with Winuae.
A larger set Workbenchs (upto 3.9) can be found on the Amiga Forever CD in D:EmulationsharedADF and a full Workbench directory hard disk set up in D:Emulationshareddir.
Standalone Workbench or AmigaOS 3.9 (68k) or 4.1 (PPC) CD can be purchased from any good Amiga dealer (for example AmigaKit and can be read directly on a PC as a Read Only Directory based Hard Disk on Winuae.
Workbench 3.x is also supplied with the Amiga Forever download or CD/DVD versions.
II) Using Transdisk to transfer disk images:
Use the TransDisk program to create ADF images of WB disks.
e.g. TransDisk >ram:mydisk.adf will create a 900k disk image file in RAM: of the disk in DF0:. You can use Zip or Gzip to compress the file down
and then can be copied onto a 720K PC formatted disk to be directly read on the PC using CrossDos or MSH (or use a Serial Network from the
Amiga to PC to transfer it directly).
If you are low on memory (512K), then you will need to copy the disk in chunks of a few tracks (0-79) of the disk. e.g.
Transdisk -s 0 -e 30 >mydisk1.adf
Transdisk -s 31 -e 60 >mydisk2.adf
Transdisk -s 61 -e 79 >mydisk3.adf
then you can transfer them to the PC and then join the files together:
Copy /B mydisk1.adf+mydisk2.adf+mydisk3.adf mydisk.adf to create the full 900K file.
If you have WB 2.0 or better, try ADF Blitzer program which has a nice Workbench frontend!
III) Using a serial network to transfer files to/from Amiga.
You will need to connect the PC and Amiga using a cross over (null modem) serial cable connected to 25 pin Serial port on the Amiga and the 9 pin COM1 port on the PC.
Also try WarTrans which works with AmigaBasic and a HyperTerminal on the PC side.
IV) Using USB storage to transfer files to/from Amiga.
You will need an 1200 or later with X-Surf network board or a free clock port and the Rapid Road USB Controller to connect USB storage to the Amiga. The Poseidon USB
Stack software will control the USB port. USB Storage needs to be FAT/FAT32 formatted to be readable on both PC and Amiga.
V) Online cloud storage.
If avaialble and you have a modern browser (such as Netsurf), you can use something like DropBox to exchange files between the systems.
2. Where can I purchase Kickstart and Workbench disks?
Kickstart ROMs and Workbench are COPYRIGHT of Amiga Inc and it is ILLEGAL to distribute them or download them from unauthorised
sites. For real Workbench disks, you can get replacement disks from Amigakit from £11.75.
3. How can I transfer files from PC to the Amiga (or vice versa)?
To transfer files over a peer to peer network, try Amiga Explorer to transfer files between a PC and an Amiga using a serial null modem
cable, a bluetooth connection or a standard TCP/IP connection.
If you have Windows PC or later, you can use ADFRead to create ADF images of Amiga disks using standard PC hardware with
two floppy drives (A:, B:)
If you have two floppy drives and the new Disk2FDI program, you can read Amiga Disks in one drive and write it to FDI format on another disk
in the other drive, the FDI files are compatible with the latest Winuae program.
To read PC formatted disks on the Amiga you can use CrossDos (supplied with Workbench 2.1, 3.0 or 3.1 or higher).
Amiga disks drives support Double Density 720K disks, you need a High Density drive for 1.44Mb disks. Refer to device names PC0: or PC1: for PC disks.
If using Workbench 1.3 or 2.0 download MSH (MessyDos) from Aminet for similar features.
For 1.44MB disks you need to have a high density drive using the Catweasel interface (for A1200).
To format disks as 720K on Amiga use Format Drive PC0: (or PC1:) Name Disk1.
To format disks in Windows use Format A: /N:9 /T:80 (for old OS use Format A: /F:720).
To copy files from PC disks to Amiga disks, use Copy PC1: to DF0: all where Drive 1 contains the PC disk and Drive 0 (internal) contains the Amiga formatted disk.
To copy from Amiga disks to PC disks, just change the Device names around.
For the PC to read Amiga disks directly, extra hardware will need to be purchased which can read (or write) Amiga disks easily. The
Catweasel Mk3 floppy controller can be used on the PC to read (or write) Amiga disks. Further information is available from the web site at
Individual Computers. Also, see review in Amiga Format No 116 (Nov 98) p.58.
If you have an Amiga Hard Disk and want to transfer its contents, try this suite of programs at DFTAmiPC.
4. Can I convert ADFs back into Amiga disks?
Yep, that is possible. You can use the TransDisk command e.g. transdisk -w mydisk.adf which will write the image to DF0: and there are
some other programs available such as ADF2DISK, ADF2FMS,ADFBLITZER which are available on Aminet (see above for links) in disk/misc.
Disks are sometimes created with DMS (DiskMasher) which be converted to files or ADFs using xDMS Unpacker.
5. Can I emulate a Hard Disk on the Emulator?
Yes, that is possible. You can either specify a directory on the PC's hard disk e.g. C:UAEAmigaHD or you can specify a hard file. The
advantage of a directory is that you can copy files directly from the PC site into the directory for immediate access by the Emulator. For hard
files you can use the Amiga's long filenames, file comments and protection flags. For a hard disk to be bootable, make sure you copy the whole
Workbench disk including hidden directories. Some programs work better with Hard Files than directories.
Winuae 0.8.22 or later can read Amiga Formatted hard disks directly via the Hard Drives tab on Winuae. Click on Add Harddrive and it
will list any connected Amiga harddrives or any empty harddrive space to add to Winuae on Windows 2000 or XP. On older emulators, you
could only access hard disks via the AFFS file system on Linux or a third party program such as ADFOpus.
If using Workbench 1.3, it is now possible to use HardFiles if you copy the FastFileSystem file to the Winuae roms directory first (0.8.22r1 or later).
The HDF may not be recognised on bootup, in which case, boot off a WB2 or later disk to format it then WB1.3 can then see it.
6. Can I access Amiga CDs via the Emulator?
Yes, Amiga CDs use the same filesystem for CDs as the PC i.e. ISO9660 except that it uses the Rock Ridge extension for long filenames, PCs use
a file system called Joliet for long filenames. CacheCDFS can read all these formats.
There are two ways to access Amiga CD disks: insert the CD into your CD drive, on the Hard Drive screen of Winuae, click 'Add Directory'
and then enter the volume name of the CD and the drive letter of the CD ROM drive e.g. D: (without the slash). Use the Diskchange <device>
command in a Shell if you change CDs (type Info for list of devices).
With Winuae 0.8.21 or later you can install the CacheCDFS CDROM drivers from either AmigaOS3.9 CD or a third party driver such as
AmiCDFS. You need to enable uaescsi.device on the Misc tab before starting Winuae and enable Logging to determine the Unit
numbers (see winuaelog.txtfile) for your CDROM drive. When you install the drive make sure the device is uaescsi.device and the unit numbers
match the unit numbers in the log file.
With Winuae 2.3.0 or later, you can now access CD images or drives via the Hard Disk configuration tab. CD images can be in CUE, CCD, MDS or the common ISO format.
With Winuae 2.4.0 or later, the CD filesystem is built in, so no drivers are required. See Hard Drives tab and the 'CDFS automount CD/DVD drives' option.
7. How do I create a blank disk for saving files or games?
For WinUAE, goto Floppies tab and click on 'Create Blank Floppy' button or click 'Create Standard Floppy' for use in Workbench or
use 'Create Custom Floppy' for some games to save files to. If a standard Floppy image will not work then you can create Custom Blank Floppy.
8. What do I need to network my Amiga and PC?
If floppy disks are too small and need to transfer many files, a serial network is needed to transfer files between the the PC and Amiga.
All you need is the following items:
a) Terminal software for Amiga and PC, preferably ones than can do Binary Transfers using common protocols such as Kermit and X/Y/Z
Modem. Amiga term programs include JRComm, NComm, Term . PC terminal programs include Terminal or HyperTerminal usually supplied with
Windows. A commonly used program called Twin Express can be used instead or PC2Ami or AmigaTrans (Windows 9x).
b) If you do not have a program on the Amiga side then you can use Amiga Explorer from Cloanto which supports both ends of the network from one
program.
c)A serial cable with 9pin end for PC and 25 pin end for Amiga. It has to be a null-modem cable which means that lines 2 and 3 have to cross
over to receive/transmit between peers and line 7 for control signals. See here for a DB9 to DB25 RS232 null modem cable.
d) Connect the computers with serial lead and load up the software on each end.
e) Start binary receive on one end using one of the protocols common to both programs.
f) Start binary transmit on the other and load the file to be transmitted, it should then transfer to the other end in seconds/minutes depending on size.
g) Further details of networking can be found at Amiga Emulation FAQ.
h) If you want to use Compact Flash devices, then use EasyADF which is designed for PC/Mac users.
9. How can I make or see inside ADF or HDF files without using an emulator?
You need ADFOpus or ADFView which will allow you to create and explore and manipulate the contents of Amiga Disk Format images
easily. ADFOpus also features a DMS-ADF-ADZ image converter as well.
10. How can I install a ADF game onto my Hard disk?
Some games come with a HD installer script included on the game disk, if the disk is visible on the Workbench. Other games will require loading from a image copied to the HD and run using a special install file using the WHDLoad system. You can download WHDLoad from Aminet (see dev/misc and game/patch) or the WHDLoad home page. A FAQ about WHDLoad is at the Wki Abime website.
Back to UAE FAQ.
| Amiga Emulator FAQ |
Updated 13 June 2020
Winuae Installation F.A.Q.
1. How do I install Winuae?
If using Windows Vista or later, click on Allow if the User Account Control dialog box appears.
First download Winuae from Winuae web site, it should look something like InstallWinUAE3000.exe. Run the program and it should display a screen like the following:
Click Next on the Welcome screen on the Setup Wizard, select what you want to insall from the next screen:
Click on Disk Usage to view disks and how much disk usage is required.
Click OK on Disk Space Requirements.
To change the install location, click on Browse button and select location to install the files (default is C:Program FilesWinuae). If you have Amiga Forever, it will be installed to:
C:Program filesCloantoAmiga ForeverEmulationWinuae.
Use the Reset button to change the the component selection to defaults (Install by default).
Click Install to commence the installation.
Click Finish when installation is complete.

To create a desktop icon for Winuae. Create a shortcut to C:Program Files (x86)WinuaeWinuae.exe (for 64 bit machines) or
C:Program FilesWinuaeWinuae.exe (for 32 bit machines).
2. Where do I copy the ROM files?
If you have one or more kick.rom files which contains the Kickstart you need to place it in a folder in C:UsersPublicDocumentsAmiga FilesWinuae (or C:Program filesWinuae) and then on the Paths screen enter the path to your System ROMS folder and click Rescan ROMs for Winuae to pick them up.The file may end with .rom, .zip, .rar, .7z, or .roz.
Amiga Kickstart Rom Files Recovery
If you have Amiga Forever Plus or Premium installed, you can find the ROMs in C:Program filesCloantoAmiga filessharedrom folder (or equivalent).
The Kickstart ROM versions are 1.0, 1.1, 1.2, 1.3, 1.4, 2.04, 2.05, 3.0 and 3.1 and AROS KS ROM.
3. Where do I put the Winuae.chm Help File?
Move the Winuae.chm help file to the same folder as the Winuae.exe program file or in the data location which maybe C:Documents and SettingsAll UsersDocumentsAmiga FilesWinuae, which is where the program will pick it up when you press F1 or the Help button. For Vista or Windows 7 users, place it in C:UsersPublicPublic DocumentsAmiga Filessharedrom.
4. How do I get the PPC CPU Emulation working?
You need to install the qemu-uae.dll file in the plugins folder where Winuae is installed. You can download the the PPC Core Plugin from the Winuae site.
In Winuae, on the CPU and FPU tab, enable the PPC CPU Emulation option.
5. When I run Winuae, I get an DINPUT8.DLL not found error?
You need DirectX 8 or later installed. Run DXDiag.exe to see what version you have installed.
Windows 98 comes with DX6, Windows 2000 comes with DX7 and Windows XP comes with DX8.1 or 9, Vista comes with DX10.
Winuae Kickstart Roms Download
6. Will Winuae work with Windows 8 or later?
Yes, all recent versions of Winuae will work on Windows 8 or later
7. I have problems running Winuae on my system, how can I solve the problem?
On the Misc tab, enable Create Log file in the Logging section, this will generate a winuaebootlog.txt winuaelog.txt file in the Winuae program folder or in C:Document and SettingsAll UsersAmiga Files folder. You can use this file to see where things are going wrong such as device driver problems, display problems and so on.
You can report problems to the EAB Winuae Forum if you are having no luck.
8. Where do I put plug-in files?
Copy the graphic filters to a 'plugins' subfolder in your WinUAE.exe path, for example, pluginsfiltershadersdirect3d.
Copy the CapsImg.dll for IPF disk images support to your WinUAE.exe path.
Copy the uae_data folder for the drive sounds to your WinUAE.exe path.
9. Where do I put the latest rtg.library?
In the Amiga Programs folder you will find the rtg.library, you need to copy this to the LIBS folder onto the Amiga hard disk or Workbench disk. You can do this by copying it into the Libs folder if the hard drive is a directory, otherwise you need to enable 'Add PC on startup' in the Hard Drives section so that you can see your PC hard drive from within the Amiga emulator and use Windows, Show All Files to view all the files and copy the file to your libs folder.
10. Can I run Winuae under Linux using WINE?
Yes, you can use WINE (Windows Is Not an Emulator) tool in Linux rather than the older E-UAE.
a) Download and run the Winuae installer.
b) Copy the kickstart rom file (and rom.key file if using Cloanto's roms) to usual rom directory.
c) Install WINE, it may be already installed on your distribution. If its not installed use your software Package Manager to find and install Wine.
d) On the Applications menu select Wine, Programs, Winuae and select Winuae to run it under Wine..
11. Can I create localised (or other languages) versions of WinUAE?
Amiga Kickstart Rom 1.3
Yes, you need the WinUAE Translation DLL (which matches the version of Winuae you have installed) and a program to edit the DLL file, for example, ResEdit. Copy and rename the DLL to the language you want to translate to e.g. Winuae_French.dll. Open Resedit and open the DLL file. The area you will want to change is the String Table which contains the wording to be changed to your language. Change the word in the box on the bottom left side. When done click on Save. Copy the new DLL to your Winuae program directory and run WinUAE and select the language in the Miscellaneous tab.
Available translations:
* German
* French
* Spanish / Catalan
Amiga Kickstart Rom Files Recovery Software
For older installation instructions see UAE Install.
Amiga Kickstart Files
Back to UAE FAQ.
