Using barcodes in Excel has become way easier, faster and more powerful.
The detailed manual explains all features. This step-by-step tutorial gives a quick demo.
- Code 128 Barcode Generator Word
- Barcode 128 Font For Excel
- 128 Barcode Generator For Excel
- Code 128 Barcode Generator Excel
The POSGuys.com FREE Barcode Generator for Excel is a tool that will take most Microsoft Excel spreadsheets and do a bulk insert of a barcode of your choosing into a datasheet column. The file that you can add barcodes to must be in an Excel format (.xls or.xlsx), however if you have a comma delimited.CSV file that you want to covert you can first open the file in Excel. Code 128 Barcode Addin is designed by OnBarcode.com to draw Code 128 barcode images for MS Excel spreadsheet. This barcode generator is able to link barcodes to cell-contents. Besides, the generated barcode images using this add-in do comply with GS1, ISO/IEC specifications. Steps to Add a Barcode Font/Generate in Excel. Just follow these simple steps. First of all, you have to download this free barcode font from idautomation. Once you download this font, next you need to install it on your system. Important Note: This is a free version of the font. You can only use it. Level 2 Support for the Barcode Generator for Microsoft Excel Version Type Select Version Linear Linear + 2D Code 128 & GS1-128 Code 39 GS1 DataBar PDF417 Data Matrix QR Code License Select License Single User 2-25 Users 26-100 Users 1 Developer 2-5 Developers 6-20 Developers Unlimited Developers.
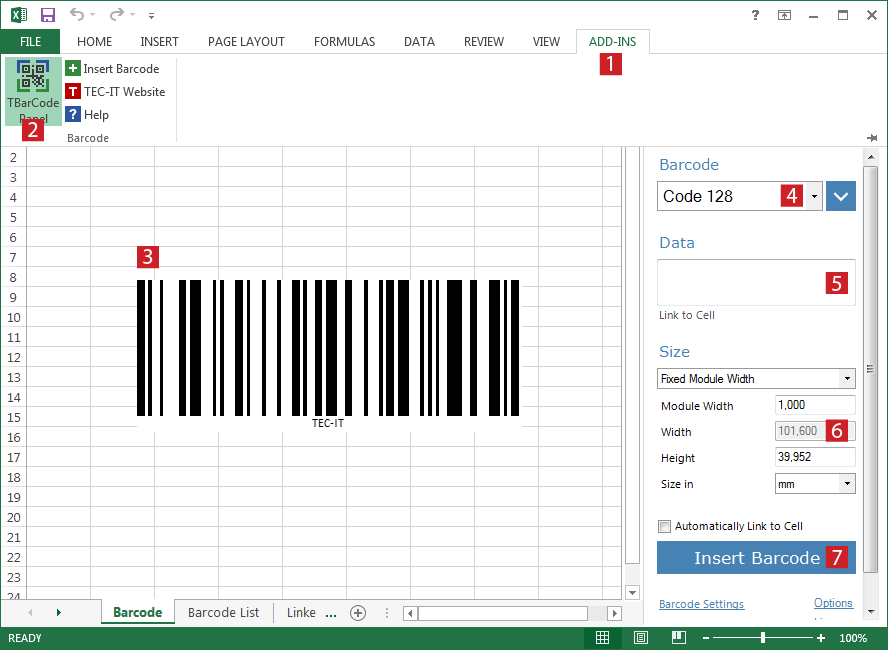
A short description of how to add a barcode to an Excel document and link the barcode with a cells content.
First launch Excel and create a new document or open an already existing document.
Make sure that you have configured your Excel in such a way that the 'Developer' tab appears. To do this, go to in the Excel Options by clicking the 'File' tab. This switches to the Backstage view. Then click on 'Options' in the tab group on the left:
Under 'Customize Ribbon', enable the 'Developer' option on the main tabs, then close the options window.

Now you can embed the ActiveBarcode control element into your Document. Now select the 'Developer' tab. Click on the button 'Insert' from the range of 'ActiveX Controls' and then select 'More controls' there.
A dialog box appears on the screen:
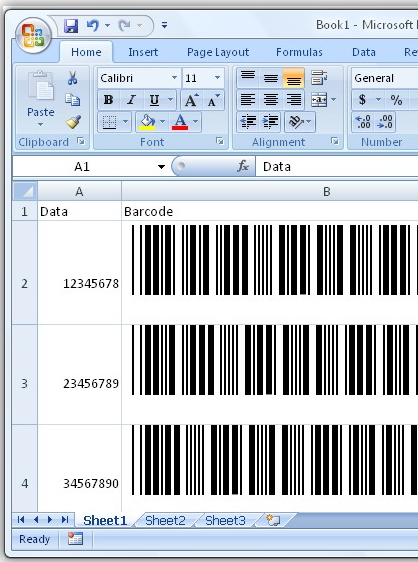
Code 128 Barcode Generator Word
Select 'ActiveBarcode' now and click 'Ok'. Now a barcode will be created inside your document. This will be a standard barcode of EAN-128 type. This is the default type. You can change this to any barcode type supported by ActiveBarcode: QR Code, GS1/EAN-128, Data Matrix, GTIN/EAN-13, Code 39, GS1-Data Matrix, Code 128, PDF417, DUN-14, EAN-8, EAN-14, EAN-18, ISBN, ITF-14, NVE, PZN8, SCC-14, SSCC-18, ...
Now you can modify this barcode. You can change the type, text, colors etc. For this click inside the barcode with the right mouse button. A pop up menu will open:
Select 'ActiveBarcode-Object' and then 'Properties...'. The property dialog of ActiveBarcode will open. Here you can modify the barcode as you like.
Alternatively you can use the property dialog of Excel. For this use the following button named 'Properties' of the 'Controls' range:
Create a link between a cell and the barcode: Open the property dialog of Excel as described above. Now activate the barcode object by clicking onto it once. The property dialog will now display all the properties of the barcode object. Have a look for the property named 'LinkedCell'. This allows a link between a cell and the barcode:
Enter the cell's name for the link into this property. That's it!
If you want to create a barcode that encodes data from several cells, you must first merge these cells into an helping cell. Then connect this combined cell with the barcode object.
In the following example, the contents of cells B3 and B4 are combined in cell B6. Cell B6 is linked to the barcode object.
Barcode 128 Font For Excel

128 Barcode Generator For Excel
Generate Code128 barcode in Crystal Reports using Web Service
Code 128 Barcode Generator Excel
This solution is web-service based. No download needed.
No third-party software installation needed.
All you need is just Internet access.
1. Click 'insert picture icon' to add a picture to your report. This picture will be a placeholder for your barcode.
2. Right click image. Select Format Graphic… Select Picture tab. Click the conditional-formula button (looks like x+2).
Set the formula’s text to the name of the formula or parameter field with the image’s URL:
Save the formula and click the OK button.
3. By manipulating parameters of Web Service URL, you can customize code128 barcode in your report.
http://www.barcode-soft.com/barcode.ashx?s/code128c/text/24680ABC13579/w/200/h/120/quiet/10
URL above will generate a code128C barcode for text '24680ABC13579'. Barcode width will be 200 pixels. Barcode height will be 120 pixels. Quiet zone will be 10 pixels.
http://www.barcode-soft.com/barcode.ashx?s/code128a/text/ABCD1234/w/200/h/120/quiet/0
URL above will generate a code128A barcode for text 'ABCD1234'. Barcode width will be 200 pixels. Barcode height will be 120 pixels. No Quiet zone.
http://www.barcode-soft.com/barcode.ashx?s/code128b/text/ABCDabcd/w/200/h/120/quiet/15
URL above will generate a code128B barcode for text 'ABCDabcd'. Barcode width will be 200 pixels. Barcode height will be 120 pixels. Quiet zone will be 15 pixels.
4. Without a valid token, your barcode will have a demo watermark.
To get a token, please get a license for linear barcode web service.
